Fonts are essential for creating visually appealing documents and designs, but they can sometimes present challenges. Like, when using a custom font, ensure that it’s properly installed and supported by your software. If you notice that your font isn’t displaying correctly, here are some tips.
Ensure that the font file is in a compatible format, such as TrueType fonts or OpenType. Fonts in unsupported formats may not display as intended. On macOS, you can use Font Book to manage your fonts. Open Font Book and check for any issues, such as corrupted fonts. Validate your fonts by selecting them and using the validation feature.
If you’re using Font Awesome icons, confirm including the correct version in your project. Missing or outdated files can lead to display issues. Let’s explore common font problems and provide comprehensive font troubleshooting tips to help you resolve them effectively.
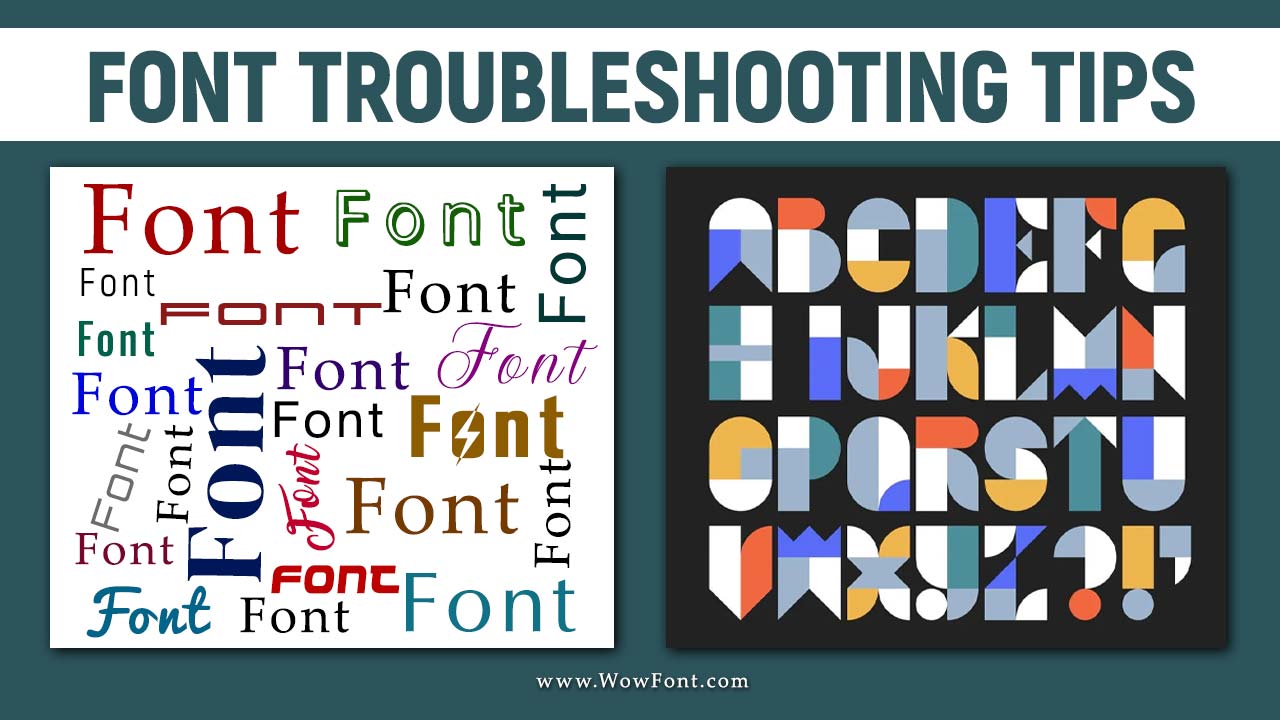
Common Font Issues
Some common issues include:
- Missing Font: If your document displays a default font instead of the custom font you chose, it may not be available.
- Corrupt Font: Fonts can become corrupt, resulting in unexpected characters or display errors. If you suspect corruption, reinstall the font.
- Font Size: Check that the font size is appropriate for your design. Sometimes, overly large or small fonts can appear cut off.
Specific Troubleshooting Steps
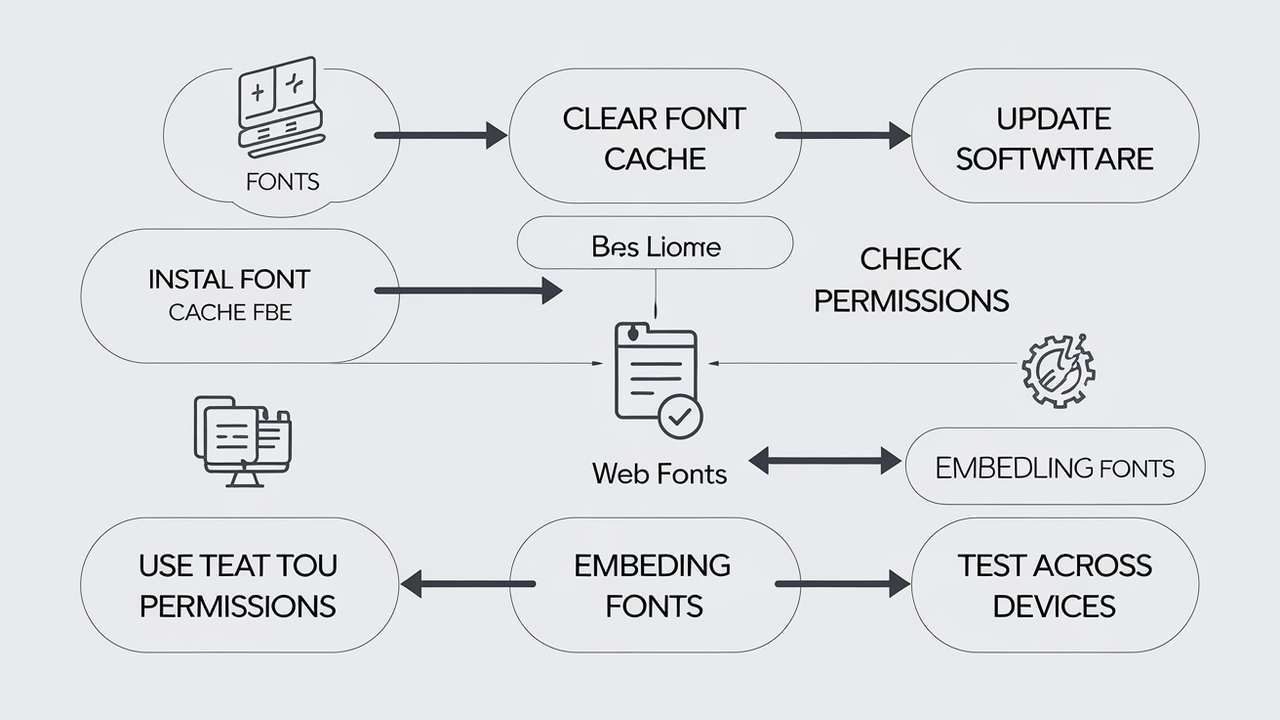
- Install Fonts: Make sure to add the desired installed font correctly to your system. Check the fonts folder on your device to confirm installation.
- Clear Font Cache: Occasionally, clearing the font cache can resolve display issues. Follow the specific instructions for your operating system:
- macOS: Use Font Book to restore standard fonts and clear the cache.
- Windows: Navigate to the font cache location and delete the relevant files.
- Update Software: Ensure updating your design software (like Adobe Illustrator) to the latest version. Updates often include bug fixes and improved font support.
- Check Permissions: Make sure you have the necessary permissions to use the font, especially if it’s a custom font from a third-party source.
- Use Web Fonts: If designing for the web, consider using web fonts that are optimized for different browsers. This can help avoid compatibility issues.
- Embedding Fonts: For documents that will be shared, ensure fonts are embedded. This is crucial for maintaining the appearance of your document across different systems.
- Test Across Devices: Preview your work on different devices and browsers to ensure that fonts display correctly everywhere. Some fonts may render differently based on system settings.
Addressing Specific Font Problems
- Font Display Issues: If your text appears distorted or misaligned, check the font type and ensure it is compatible with the software you are using.
- Text Box Problems: Sometimes, fonts may not display correctly within text boxes due to formatting settings. Check your paragraph and text box settings.
- Default Font: If the default font keeps appearing, ensure your selected font is set correctly in the software’s preferences.
How To Spot If There Are Issues With Font File Accessibility?
To identify issues with font file accessibility, look for signs that a particular font is not displaying correctly. If a problematic font fails to load, the system may revert to a standard font or an alternative font, which can affect the intended design.
Check the font format, as some systems may not support certain formats. Make sure you embed the typeface correctly in your documents; missing font files can cause font-related issues. If you see a unique font showing up as a default or generic font, this likely indicates accessibility problems.
Review the font information in your design software to confirm that your system recognizes and has the intended font installed. If discrepancies persist, try reinstalling the system font or sourcing the font from a reliable provider. Monitoring these factors can help maintain consistent typography and prevent any disruption in visual communication.
When creating a printer friendly page, ensure that your selected font is legible in print. Test print a sample to see how the font appears on paper. Adjust font size or line spacing as necessary to improve readability.
Conclusion
By following these font troubleshooting tips, you can effectively manage and resolve various font issues that may arise during your design process. Whether you’re using Adobe Fonts, Google Fonts, or custom typefaces, these guidelines will help ensure that your text appears as intended.
FAQs
1.How Can I Fix A Missing Font In My Document?
Ensure installing the font on your system and check for any licensing issues if using custom fonts.
2.What Should I Do If My Font Is Cut Off In Adobe Illustrator?
Adjust the font size or line spacing, and make sure the font is fully compatible with the application.
3.How Do I Validate Fonts Using Font Book?
Open Font Book, select the font and choose “Validate Font” from the File menu to check for issues.
4.Why Is My Custom Font Not Showing In The Editor?
Some fonts are protected and may not show up in certain applications. Ensure the font is properly licensed and installed.
5.What Are The Best Practices For Using Google Fonts?
Always check the license, ensure proper installation, and test across different devices to avoid font-related issues.
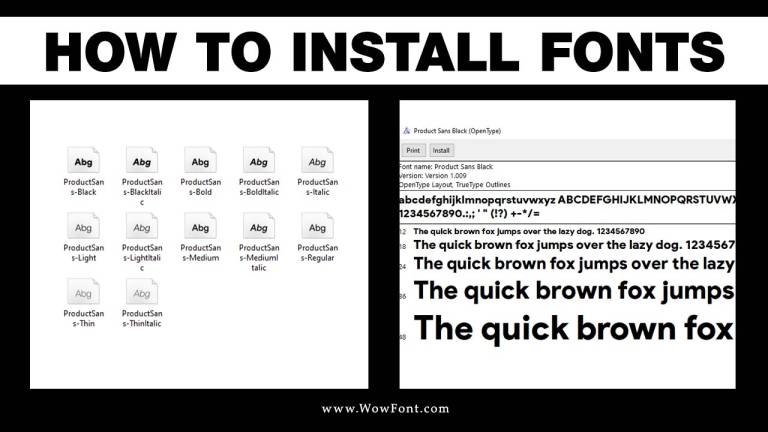
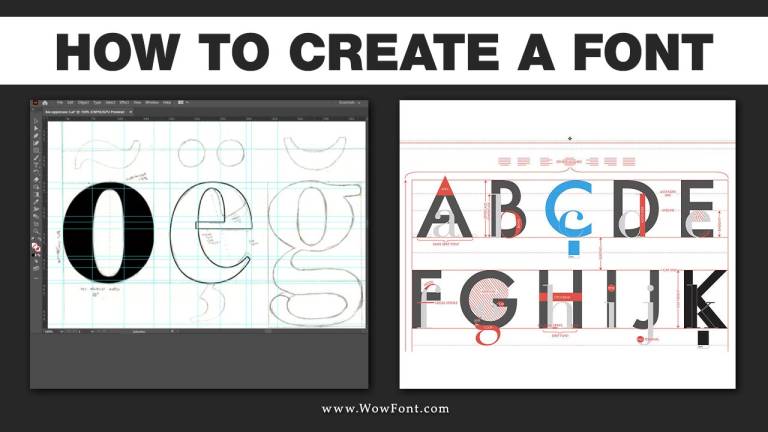
Leave a Comment