Font rendering refers to how text appears on the screen, influenced by factors like font size, font weight, and the technology used by the browser. Different browsers—like Chrome, Firefox, and WebKit browsers—handle rendering differently, which can lead to inconsistencies in appearance.
Font rendering issues can lead to a frustrating experience for users, causing eye strain and making text difficult to read. This guide aims to address common problems related to font rendering across various platforms and browsers, particularly focusing on Google Chrome.
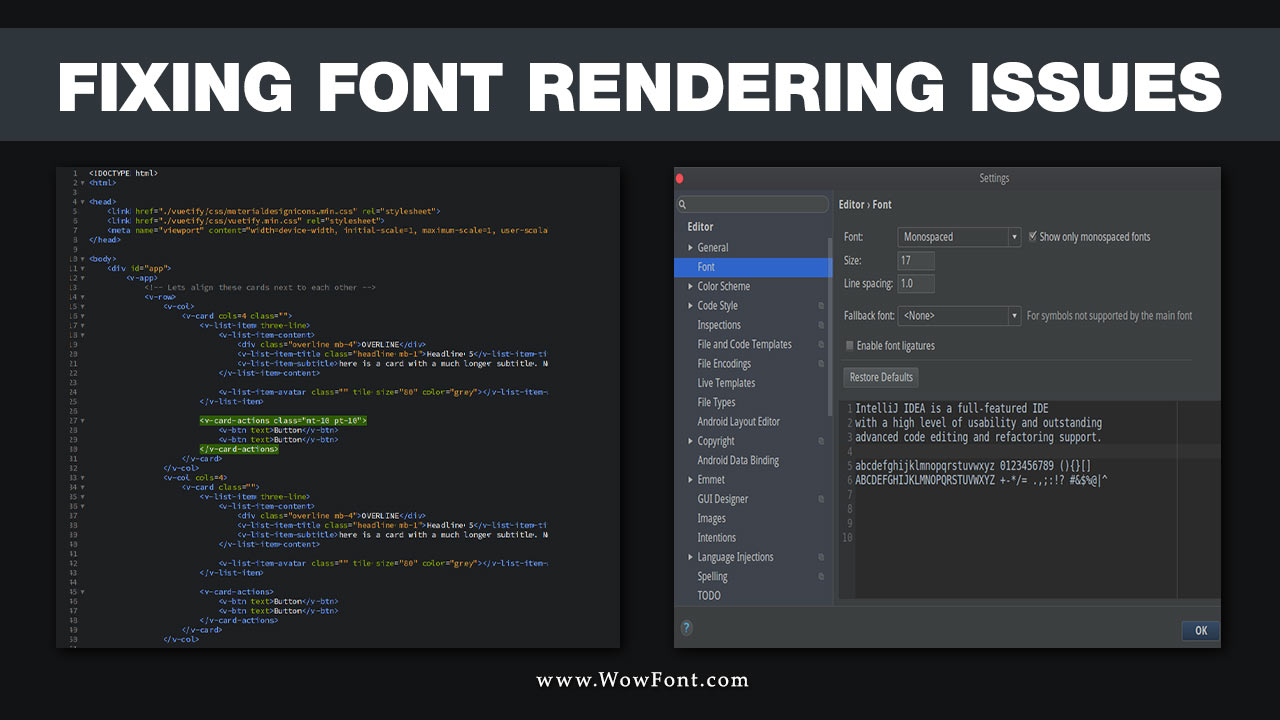
Common Font Rendering Issues
- Poor Font Rendering
Fonts may appear blurry or jagged, especially on high-resolution displays. This is often due to the lack of subpixel antialiasing, which smooths the edges of fonts.
- Fallback Font:
When a custom font fails to load, browsers often revert to a fallback font, which might not match the intended design, leading to a poor user experience.
- Graphics Card Limitations
The performance of your graphics card can affect how fonts are rendered. Older or less powerful cards may struggle with complex fonts, resulting in subpar rendering.
- Native Resolution
Ensuring your display is set to its native resolution can improve text clarity and reduce jagged edges.
- Text Editor Settings:
Incorrect font settings in a text editor can lead to readability issues. Ensuring the right system font is selected can mitigate this problem.
Tips For Fixing Font Rendering Issues
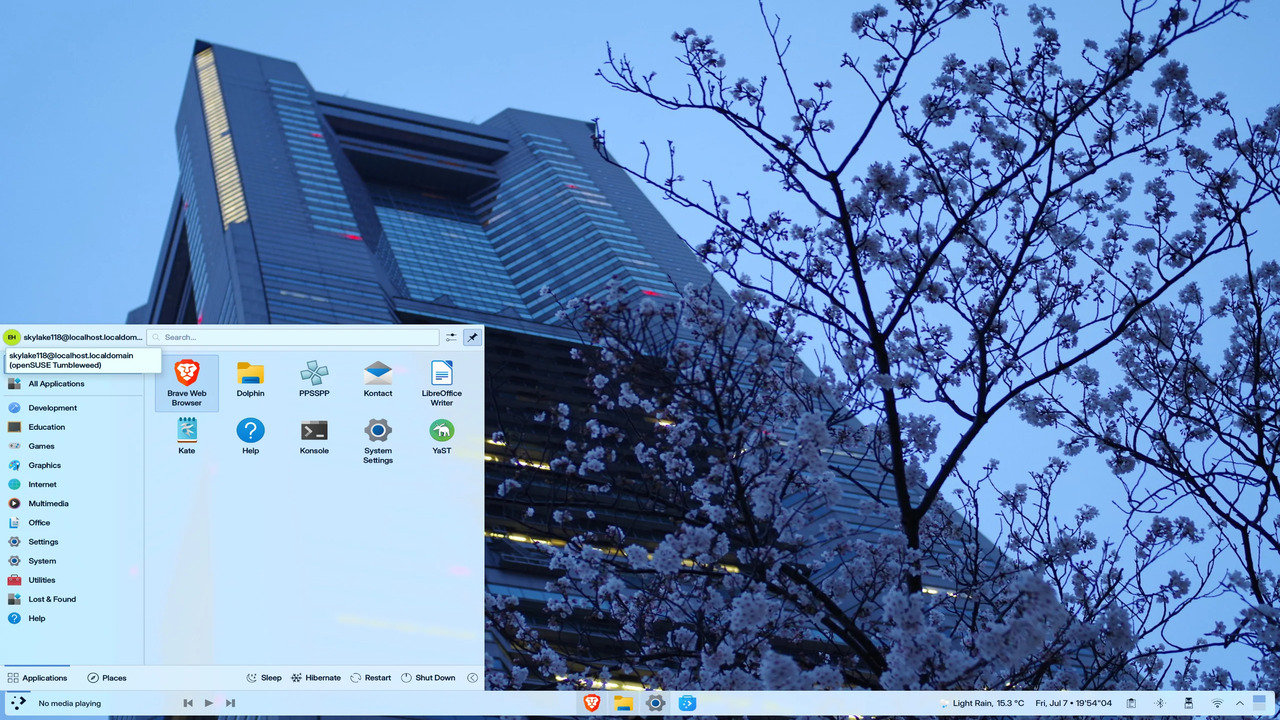
1. Enable Font Smoothing
Enabling font smoothing on Windows can significantly enhance text clarity. This setting allows the system to render fonts more smoothly, reducing the jagged edges that can be distracting.
2. Adjust Browser Settings
In Google Chrome, you can access the chrome://flags settings to experiment with options like disabling accelerated 2D canvas, which can sometimes resolve rendering problems.
3. Use CSS For Better Rendering
If you’re developing a website, consider using CSS properties to improve font rendering:
CSS Code:
body { font-family: ‘YourCustomFont’, sans-serif; -webkit-font-smoothing: antialiased; /* For WebKit browsers */ -moz-osx-font-smoothing: grayscale; /* For Firefox on macOS */ }
This ensures that your fonts look their best across different browsers.
4. Check Font Files
Ensure that your font files are correctly formatted and optimized. Using web-safe fonts or Google Fonts can help mitigate rendering issues, as these are designed for better cross-browser compatibility.
5. Test on Multiple Browsers
If you notice a font problem in one browser, test it in others. Differences in rendering between Chrome and Firefox can provide insights into the source of the issue.
How Can You Make Fonts Render The Same Way Across Different Web Browsers?
Addressing various font rendering issues that may arise is crucial to ensuring consistent font rendering across different web browsers with a custom font. First, consider the font settings in your CSS. Properties like subpixel antialiasing can significantly improve text clarity on different systems.
Be aware that fonts may appear as jagged fonts on some displays due to discrepancies in how browsers handle font rendering. For example, webkit browsers might render fonts differently than Firefox or Edge. This leads to a font issue on a user’s screen. Using a reliable fontconfig setup can help manage and load the default font correctly.
Testing your fonts in environments like OS X is also important. It might exhibit different font behaviors compared to Windows. Always ensure you have optimized your file sizes and formats to minimize rendering problems. Thus, you can maintain a professional appearance in line with office poster laws.
Conclusion
Addressing font rendering issues is crucial for improving user experience. Don’t forget to check how fonts render in your RSS reader, as this is another context where consistency matters.
By managing your file sizes and formats, you can minimize rendering problems and maintain a polished look in compliance with office poster laws. By understanding the factors that affect how fonts appear and applying the right settings, you can create more readable and visually appealing text in your applications.
FAQs
1.What Is Font Rendering?
Font rendering is the process by which text is displayed on the screen, influenced by various settings and technologies.
2.How Can I Improve Font Rendering In Chrome?
Try enabling font smoothing, adjusting browser settings, and using proper CSS properties for better rendering.
3.What Causes Poor Font Rendering?
Common causes include outdated graphics drivers, incorrect browser settings, and the use of unoptimized font files.
4.How Does Subpixel Antialiasing Work?
Subpixel antialiasing smooths the edges of fonts by utilizing the RGB color channels of pixels, enhancing text clarity.
5.Can Font Rendering Affect Readability?
Yes, poor font rendering can lead to jagged or blurry text, which can make it difficult to read and potentially cause eye strain.
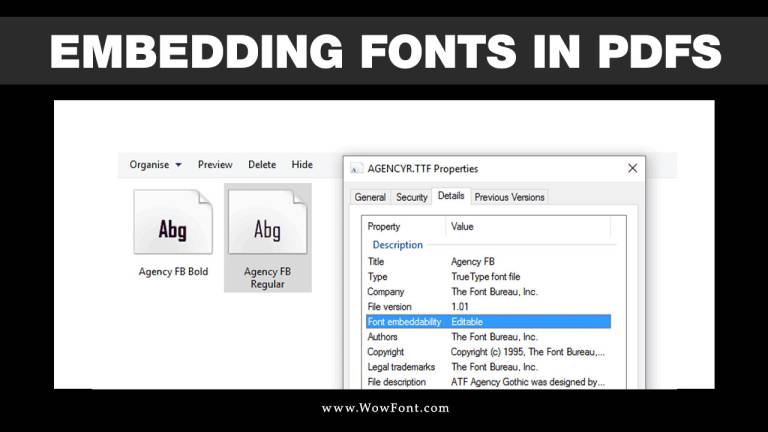
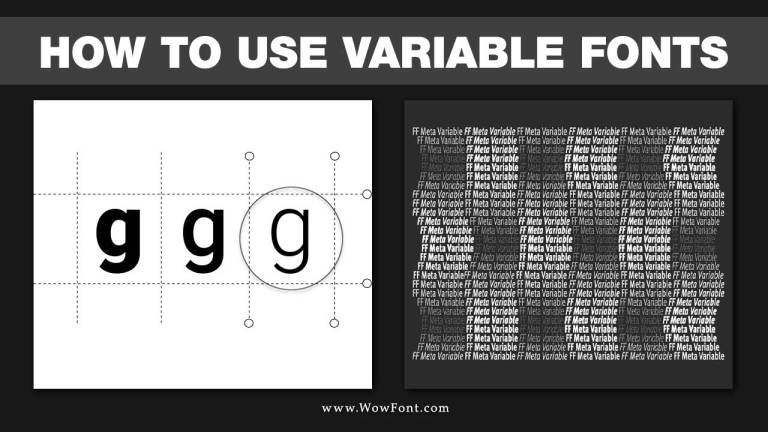
Leave a Comment