In the digital landscape, your website’s aesthetics play a crucial role in capturing visitors’ attention and conveying your brand’s personality. One powerful way to enhance your site’s design is using custom fonts.
Unlike standard system fonts, custom fonts allow you to create a unique look and feel that sets your website apart from the competition. While there are plenty of standard system fonts available, custom fonts can add a unique touch to your website and help establish your brand identity.
This guide will walk you through the process of using custom fonts on your website. We’ll cover different font formats and font families and how to implement them effectively.
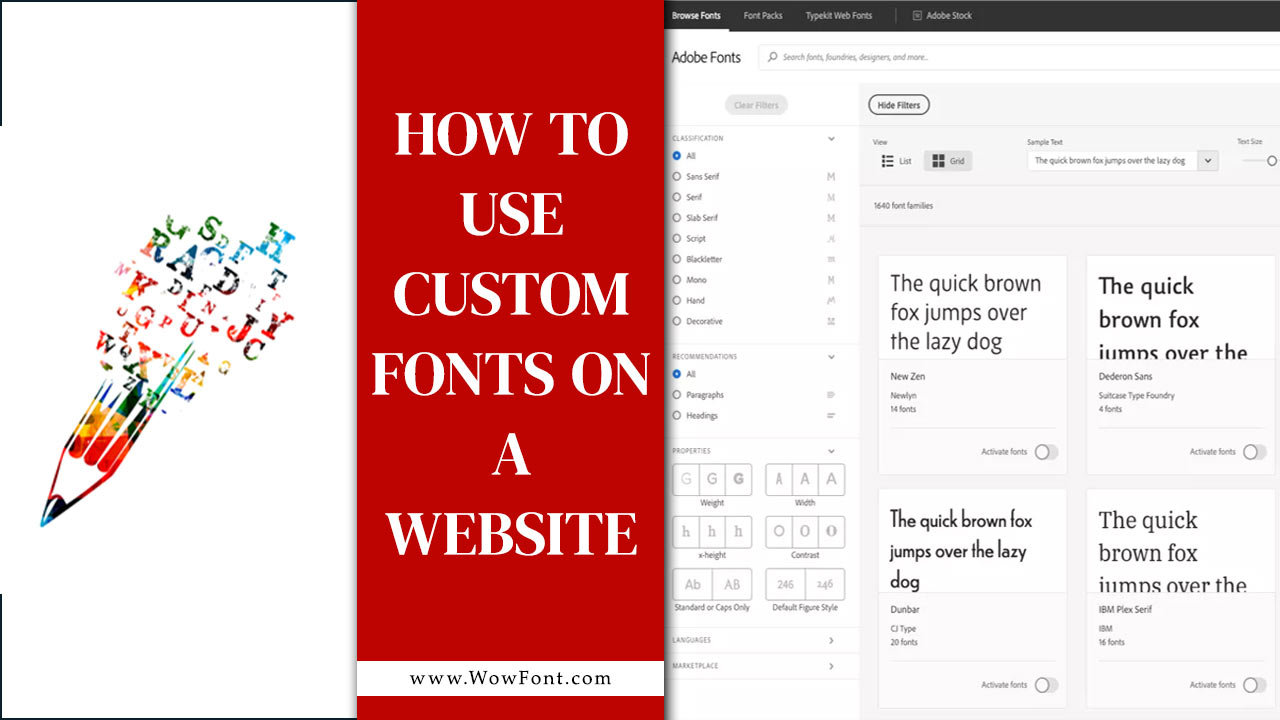
Step-by-Step Guide To Using Custom Fonts

Custom fonts refer to any typeface that is not included by default in web browsers. They can be either self-hosted fonts that you upload directly to your server or web fonts sourced from third-party services like Google Fonts or Adobe Fonts.
Using custom fonts allows you to diversify your typography and create a distinct visual style. Using custom fonts on a website can enhance its aesthetics and improve user experience. There are several ways to incorporate custom fonts into your website, each with its own benefits. Here’s a step-by-step guide on how to use custom fonts:
1. Using Web Fonts (e.g., Google Fonts)
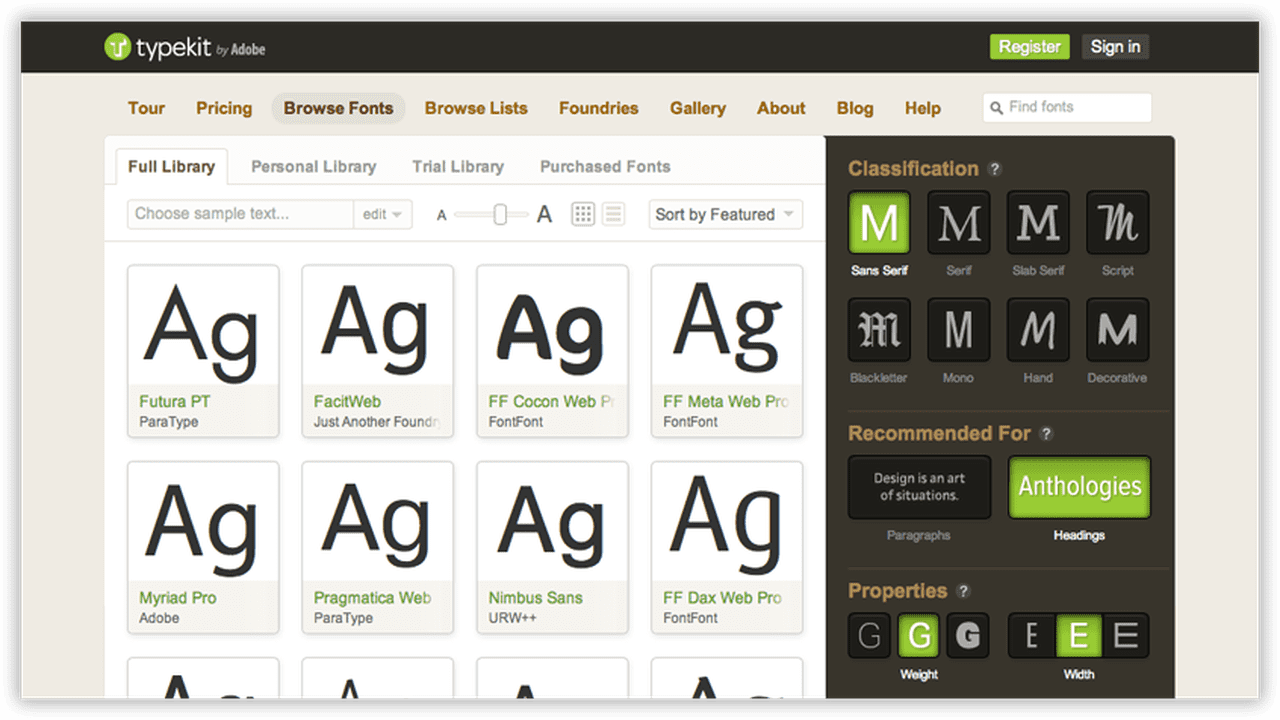
Start by selecting your favorite font. You can source free fonts from libraries like Google Fonts. It is a free and easy-to-use web fonts library that doesn’t require hosting the font files yourself.
- Visit Google Fonts: Go to Google Fonts and choose a font.
- Select the Font: Click on the font you like, then select the styles (regular, bold, italic, etc.) you want.
- Embed the Font: Once you select the styles, Google Fonts will give you an embed link. Add this <link> tag to the <head> section of your HTML file:
<link href=”https://fonts.googleapis.com/css2?family=Roboto:wght@400;700&display=swap” rel=”stylesheet”>
- Apply the Font in CSS: Use the following CSS to apply the font to your website’s text:
CSS
body {
font-family: ‘Roboto’, sans-serif;
}
Pros:
- Easy to implement.
- Fonts are optimized for web use.
- Google Fonts are free.
Cons:
- External requests can slightly slow down page load time.
2. Using @font-face To Self-Host Custom Fonts
You may want to self-host the font files to gain greater control (e.g., for branding purposes).
- Get the Font Files: Obtain the font file(s) in formats like .ttf, .woff, or .woff2. Websites like Font Squirrel offer free downloadable web fonts.
- Upload to Your Server: Place the font files in a directory on your server, like /fonts/.
- Define the Font in CSS: Add a @font-face rule to your CSS file to define the custom font:
CSS
@font-face {
font-family: ‘MyCustomFont’;
src: url(‘/fonts/MyCustomFont.woff2’) format(‘woff2’),
url(‘/fonts/MyCustomFont.woff’) format(‘woff’);
font-weight: normal;
font-style: normal;
}
Apply the Font: Now, you can use this font in your CSS:
body {
font-family: ‘MyCustomFont’, sans-serif;
}
- Complete control over font hosting.
- No reliance on external services.
Cons:
- It’s a slightly more complex setup.
- Must optimize the font files for web use (e.g., using formatslike .woff or .woff2).
3. Using Adobe Fonts (Typekit)
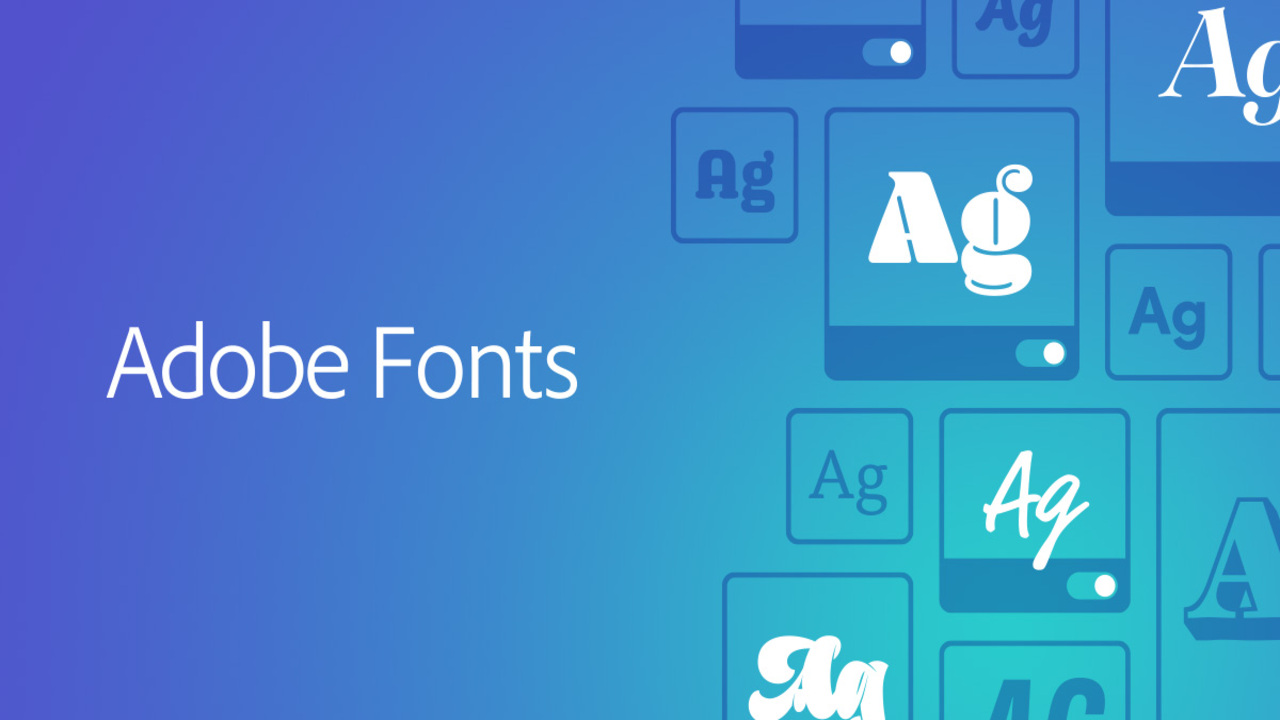
Adobe Fonts is another popular option that allows you to use high-quality fonts by embedding them similarly to Google Fonts.
- Sign up for Adobe Fonts: Create an account on Adobe Fonts.
- Select Your Fonts: Choose the fonts you want from their library.
- Embed the Fonts: Adobe will provide an embed code similar to Google Fonts. Insert it into your HTML:
<link rel=”stylesheet” href=”https://use.typekit.net/xxxxxx.css”>
- Apply the Font in CSS: Reference the font in your CSS:
body {
font-family: ‘Proxima Nova’, sans-serif;
}
Pros:
- Large, high-quality font library.
- Reliable and fast hosting.
Cons:
- Requires an Adobe subscription.
- Same external request performance considerations as Google Fonts.
4. Using CSS Custom Properties For Fonts
You can define custom properties (CSS variables) to manage your fonts more flexibly across your stylesheet.
Example: CSS:
root {
–main-font: ‘Open Sans’, sans-serif;
–heading-font: ‘Roboto Slab’, serif;
}body {
font-family: var(–main-font);
}
h1, h2, h3 {
font-family: var(–heading-font);
}
This approach improves code organization and makes it easier to update fonts globally by changing the variable value in one place.
Font File Formats For The Web
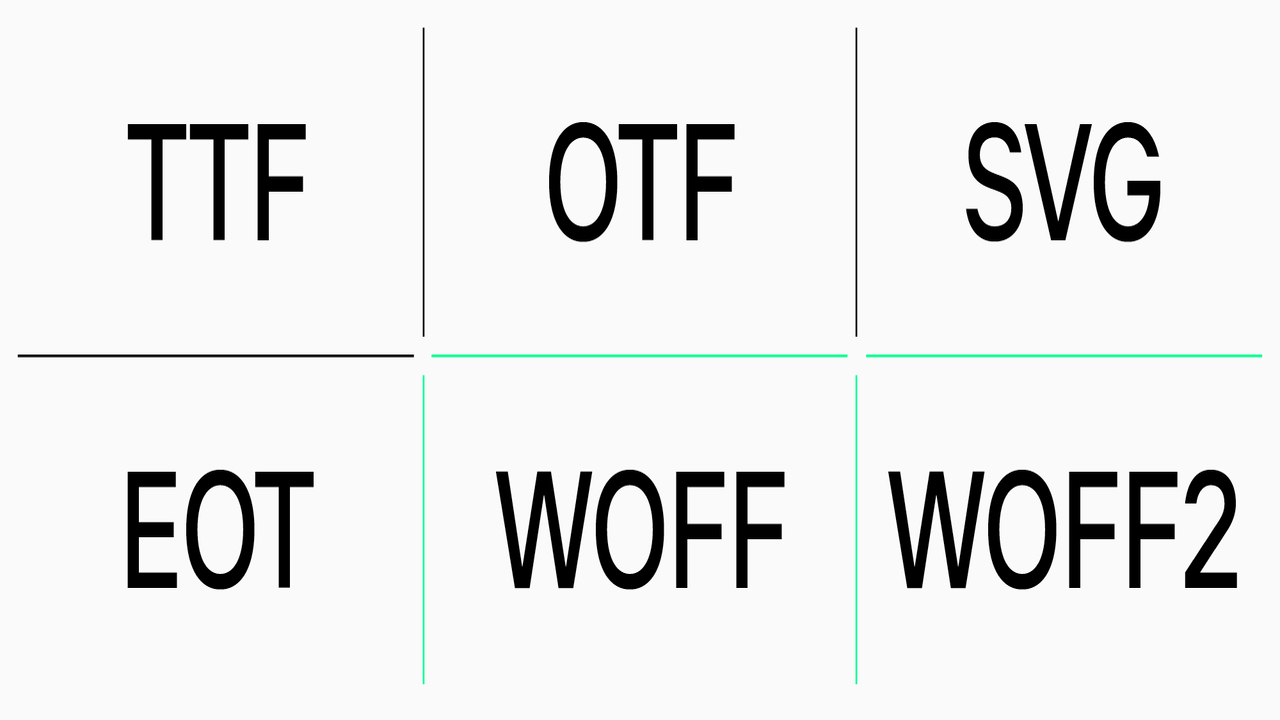
It’s essential to include multiple formats to ensure cross-browser compatibility:
- WOFF: Web Open Font Format, supported by most modern browsers.
- WOFF2: A newer, more efficient version of WOFF.
- TTF: TrueType Font, widely supported but not optimized for the web.
- EOT: Embedded OpenType, required for older versions of Internet Explorer.
Example of @font-face with multiple formats:
font-family: ‘MyFont’;
src: url(‘/fonts/myfont.eot’); /* IE9 */
src: url(‘/fonts/myfont.eot?#iefix’) format(’embedded-opentype’), /* IE6-IE8 */
url(‘/fonts/myfont.woff2’) format(‘woff2’), /* Modern Browsers */
url(‘/fonts/myfont.woff’) format(‘woff’), /* Modern Browsers */
url(‘/fonts/myfont.ttf’) format(‘truetype’); /* Legacy Browsers */
}
Conclusion
Following these methods, you can seamlessly integrate custom fonts into your website, improving its design and ensuring a consistent user experience across different browsers and devices.
Using custom fonts can significantly enhance your website’s design and usability. Following these simple steps, you can easily integrate custom fonts and create a more engaging user experience. Feel free to reach out if you have any questions or need further assistance!
FAQs
1.Can I Use Any Font On My Website?
Technically, you can use any font, but ensure you have the right to use it. Always check the font’s license agreement.
2.What File Formats Should I Use For Web Fonts?
For best compatibility, use TTF, OTF, and WOFF formats. Modern browsers widely support WOFF.
3.How Do I Know If My Custom Font Is Loading Properly?
Use the browser’s developer tools (F12) to inspect elements and check the CSS rules to see if your custom font is applied.
4.What If I Don’t Want To Code?
Consider using website builders like WordPress, Squarespace, or Wix, which often have built-in options for adding custom fonts without code.
5.Can I Use Google Fonts For Free?
Yes! Google Fonts is free and offers a wide range of fonts you can easily add to your website.

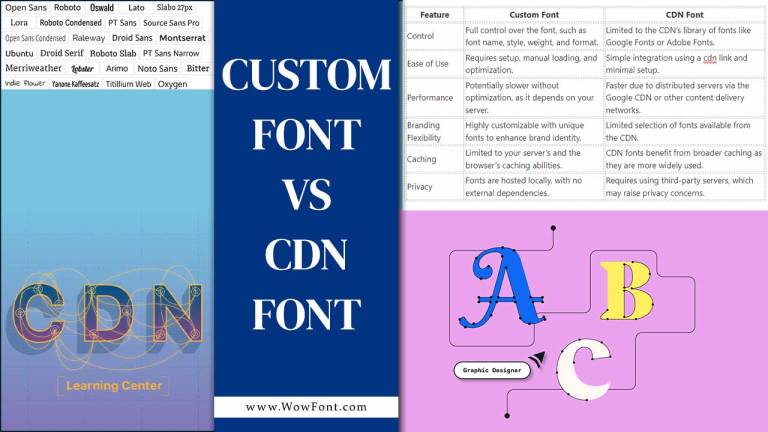
Leave a Comment